2023. 1. 9. 14:03ㆍ배움엔 끝이없다/Blender
블렌더를 처음 시작하는 나같은 사람을 위한 투토리얼 영상으로, 아이스크림 콘을 만드는 것을 목표로 진행된다.
Bevel
Edit Mode에서 ctrl+B를 누르면 bevel을 할 수 있다. (모서리를 경사지게 만들기)
스크롤을 해서 몇개의 ring을 더할지 선택할 수 있고, 마우스를 움직여 깎을 범위를 선택할 수 있다.
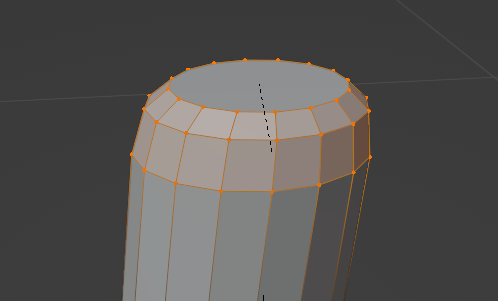
오브젝트 Origin Point 이동방법
오브젝트를 선택 후 Edit Mode에서 모든 정점을 선택해 G를 이용해 이동 시키면 된다.
오브젝트 복제 방법
: shift + D
Particle System
아이스크림에 스프링클을 뿌리기 위해 메쉬를 일일이 배치하는 것이 아닌,
Particle System을 이용해 instancing을 한다.
Particle System을 추가하는 메뉴는 Modifier 아래에 있다. 메뉴에서 +를 누른 후 정적인 파티클을 뜻하는 Hair를 선택한다.
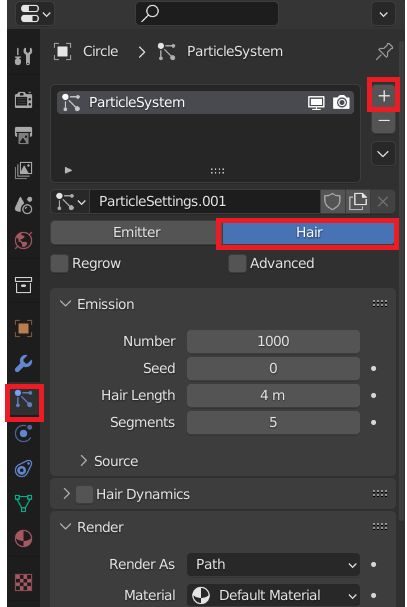
이렇게 하면 Array와 Curve를 이용한 내 메쉬에서는 메쉬 끝부분에만 파티클이 생기는데,
아이스크림을 따라 스프링클을 뿌려줘야하므로 해당 Modifier들을 Apply 시켜줘야한다.
Modifier 메뉴에서 원하는 Modifier옆에 드롭다운을 눌러 Apply를 눌러준다.
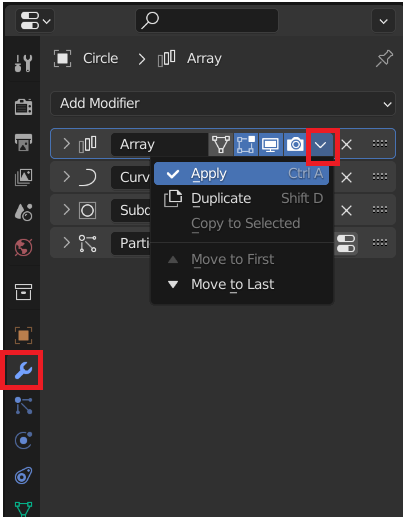
Collection
지금은 파티클이 머리카락으로 생성돼있는데,
원하는 오브젝트로 하기위해선 Render as Object로 바꿔야하고,
여러 오브젝트를 파티클로 사용하려면 Collection으로 지정해 Render as Colleciton으로 바꿔야한다.
원하는 오브젝트들을 선택한 다음 ctrl+G를 눌러 Collection을 만들 수 있다.
Collection을 생성한 후에 아래에 나타나는 메뉴로 이름을 지정할 수 있다.
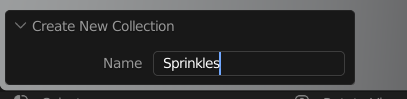
그 후 파티클의 Render 메뉴에서 Render as Collection으로 설정하고,
Instance Collection을 방금 만든 Sprinkles로 지정한다.
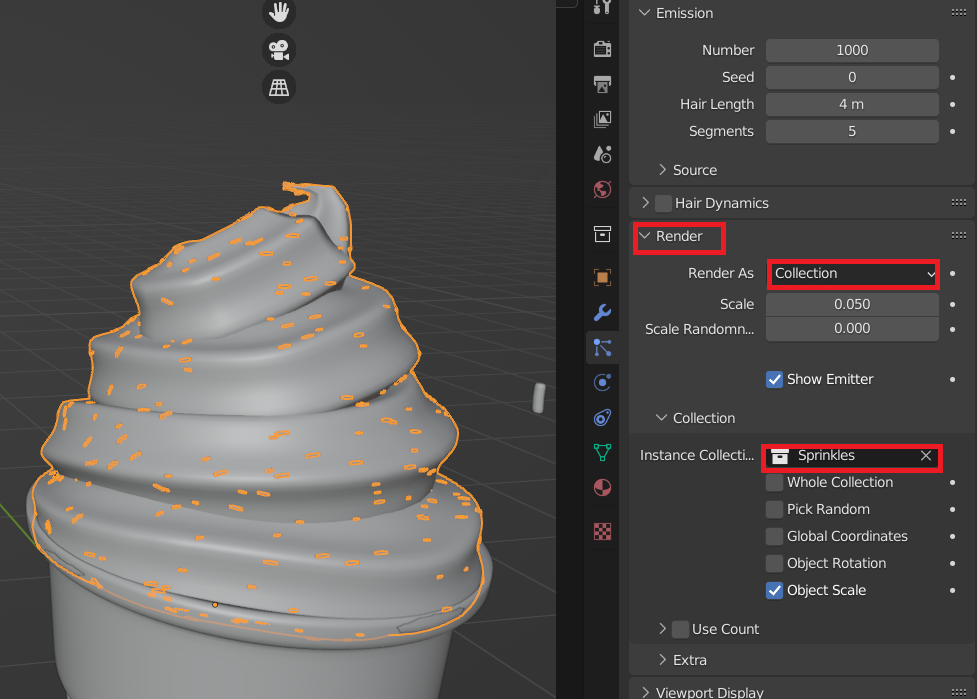
Randomness 부여
파티클의 scale과 rotation을 랜덤하게 부여할 수 있다.
scale은 Render 메뉴에 Scale과 Scale Randomness를 조정해 변화를 줄 수 있다.
rotation은 우선 Advanced를 체크하면 나타나는 Rotation 메뉴를 체크하고,
Orientation Axis를 Normal(Surface normal에 맞게 정렬)로 선택하고 Randomize를 조정해 변화를 줄 수 있다.
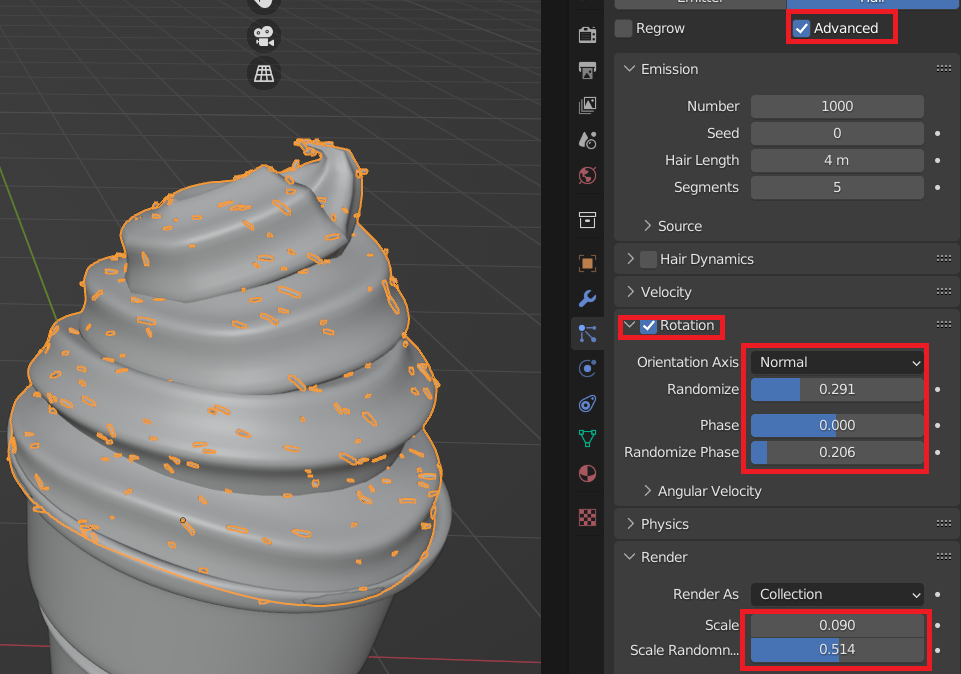
Vertex Group
스프링클이 위에서 떨어진 것처럼 하려면 파티클 생성 위치를 정해줘야한다.
파티클이 생성될 위치를 Weight를 줘서 정할 수 있는데,
이를 위해 사용하는 기능이 Vertex Group이다.
Vertex Group은 Modifier, 파티클 메뉴가 있던 곳에서 초록색 삼각형을 눌러서 볼 수 있다.
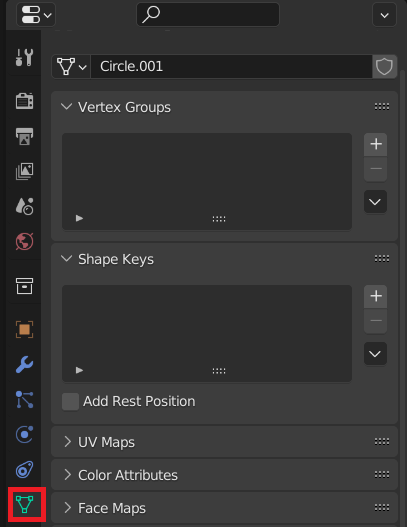
Vertex Group에 Weight를 설정해주기 위해 Weight Paint 모드로 설정한다.
이 모드는 Object Mode, Edit Mode를 설정하던 곳에서 찾을 수 있다.

Weight Paint 모드를 선택하면 메쉬가 파랗게 변하는데, 여기에 브러쉬로 칠해서 Weight를 줄 수 있다.
브러쉬 관련된 옵션 (Add/Subtract, Radius, Strength 등)은 오른쪽의 Tool 탭에서 펼쳐 조정할 수 있다.
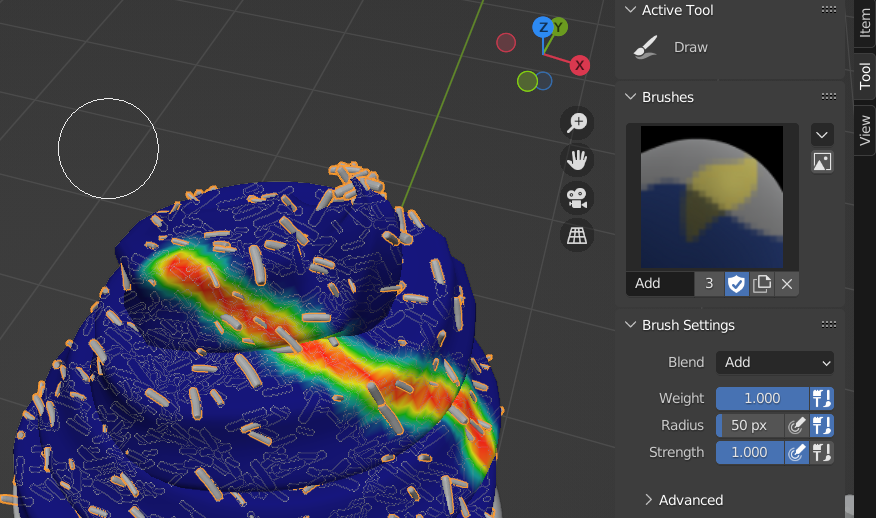
저 Brushes에 있는 이미지를 누르면 Add, Subtract등 브러쉬 종류를 선택할 수 있다.
파티클이 없으면 좋겠는 부분의 Weight를 빼주려면 Subtract 브러쉬를 골라 칠하면 된다.
나는 위에서 떨어진 것 같은 효과를 줘야하기 때문에
Numpad 7을 눌러 위에서 바라본 뒤 브러쉬로 칠해줬다.
Particle 메뉴의 Vertex Groups 메뉴를 펼쳐 Density를 아까 만든 Vertex Group으로 정해주면
방금 브러쉬로 그린 Weight에 따라 파티클이 생성된다.
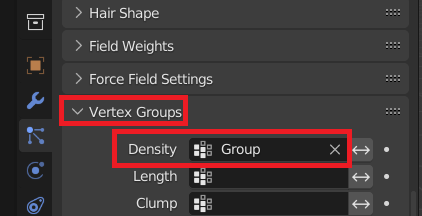
파티클의 수가 너무 많으면, Emission 메뉴의 Number 값을 줄이면 된다.
또 Emission의 Distribution을 Random으로 하면 랜덤하게 뿌려준다. (Jittered는 특정 간격으로 해주는 것 같다.)
오늘의 결과물

'배움엔 끝이없다 > Blender' 카테고리의 다른 글
| Blender 공부하기 (4) - Shader Node로 Material 설정하기 (0) | 2023.01.29 |
|---|---|
| Blender 공부하기 (2) - Array, Curve를 이용해 곡선을 따라 메쉬 만들기 (0) | 2022.12.31 |
| Blender 공부하기 (1) - 기본 조작, subdivision, solidify (2) | 2022.12.28 |